

Запись аналогового видео через ТВ-тюнер (часть 1)
Перед тем, как приступить собственно к самой видео конверсии нужно решить кучу вопросов "Что купить?", "Сколько стоит?", "Где купить?", ну и в конце концов "Что делать мне со всем этим барахлом?". Я успешно уже добрался до последнего вопроса. Пожалуй я пропущу ответы на первые три, так как они зависят от вас, от того, что вы хотите и что вы можете. А вот на четвертый вопрос попробую поделиться опытом, приобретенным способом "научного и ненаучного тыка". Но перед началом я должен сказать три вещи:
- я не профессионал в данном вопросе и все описанное здесь основывается на моем небольшом опыте
- этот способ записи аналогового видео через ТВ-тюнер не претендует на звание единственного и правильного
- если у вас есть какой-то другой способ, поделитесь, мне очень интересно.
Минимум из железа, который нам необходим на данном этапе, это сам PC с установленной картой ТВ-тюнера, ну и собственно софт для захвата. Существует множество програм для захвата видео, но мы будем это делать с помощью бесплатного VirtualDub. У кого его нету, заходим на www.virtualdub.org и забираем. Но первым делом нужно дефрагментировать винт. Далее запускаем программу VirtualDub и идем в меню "Файл -> Capture AVI...", чтобы попасть в режим захвата видео.
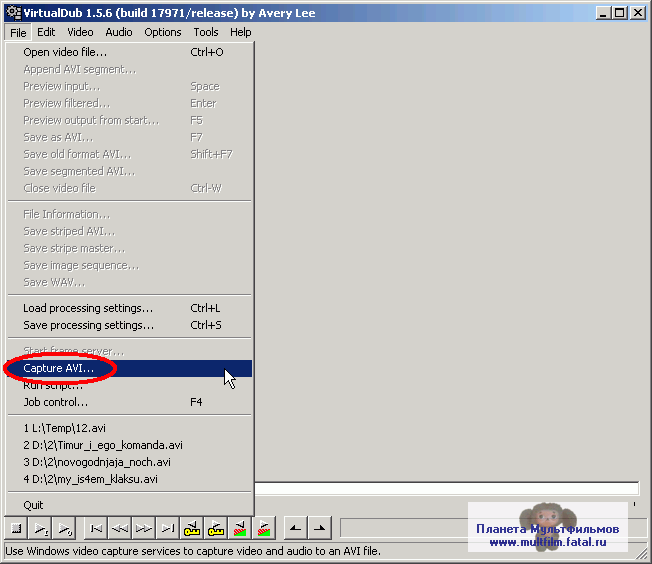
По умолчанию программа сохраняет видеофайл на диск C: под названием Capture.avi, наверняка вас это не устроит, потому первым делом нам нужно указать, куда мы будем сохранять наш файл. Для этого нужно решить, какой диск у вас самый большой и быстрый и выбрать его в меню "File -> Set capture file...". Стоит сказать, что 1 минута захваченного видео заняла у меня предварительно примерно 100 Мегабайт, вот и считайте сами, сколько вам нужно. Но может быть и меньше, может быть и больше, путей захвата много. После повторной обработки эти 100 Мегабайт уменьшились до 10 Мегабайт, но об этом попозже.
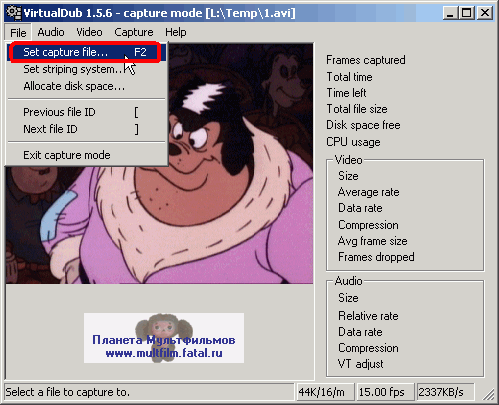
Теперь нам нужно выставить формат звука и частоту видеокадров. Справа внизу окна программы вы увидите текущие параметры.
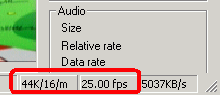
Если вы кликните по ним, то в ниспадающем списке вы можете выбрать свои. Я выбрал 44.10 KHz, 16 bit, mono для аудио и 25 кадров в секунду для видео.
По умолчанию звук должен записываться без сжатия, убедиться можно в этом, выбрав меню "Audio -> Copression...". Должен быть формат PCM. Можно конечно сразу сжимать в формат mp3, если у вас супербыстрый компьютер, но так как у меня процессор слабый, то я это сделаю потом, а пока не буду загружать свой процессор лишней работой.
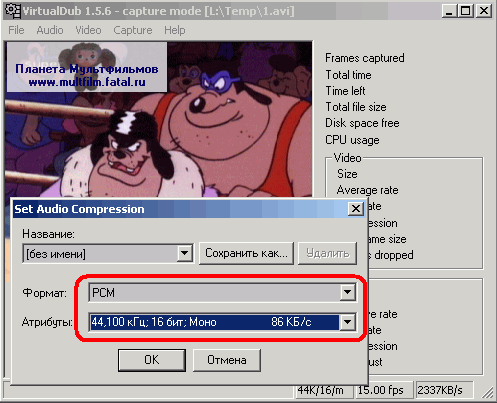
Теперь далее по менюшкам, нужно выбрать теперь разрешение и глубину цвета ("Video -> Format...). Глубину цвета лучше выбирать YUY2. К сожалению мой драйвер для тюнера позволяет захватывать видео с максимальным разрешением всего лишь 352x288.
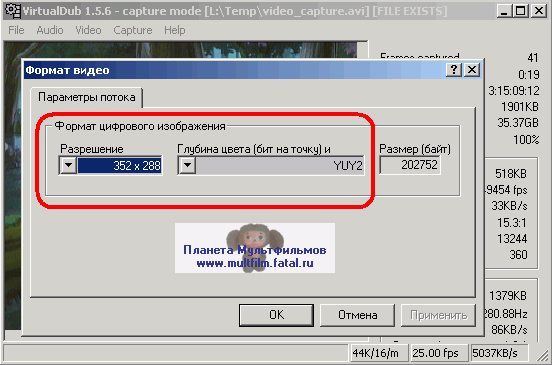
Теперь о самом важном - сжатие видео ("Video -> Copression..."). Тут я столкнулся с проблемой: когда я выбирал сжатие видео с помощью кодека DivX или Microsoft MPEG-4, то мой процессор буквально захлебывался при захвате и пропускал почти все кадры, если я выбирал захват совсем без сжатия, то свободное пространство на моем диске заканчивалось через три минуты захвата. Спас меня кодек Huffyuv, он несильно грузил мой процессор и в результате я получал 100 Мегабайт на 1 минуту видеозахвата, что для меня совсем приемлимо. Найти это кодек можно через поисковик Google или тыкнув мышкой в эту ссылку.
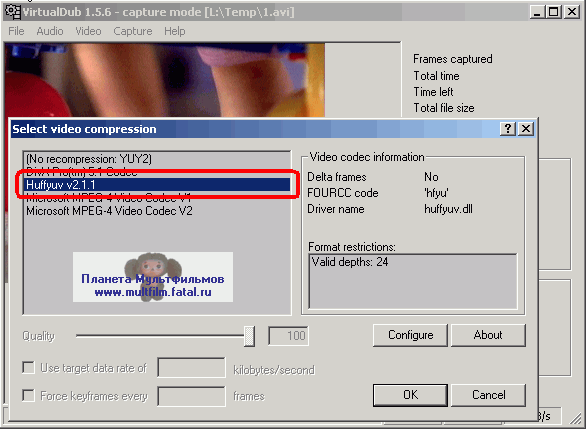
Очень часто бывает, что заxватываемое видео имеет проблемы по краям. Чтобы избежать этого, можно воспользоваться функцией Cropping ("Video ->Cropping->Set Bounds"). После того, как вы установите края, нужно включить режим обрезания краев: "Video ->Cropping->Enable". Хотя это можно сделать и при повторной обработке (см. далее).
Теперь нам нужно проверить очень важную настройку, так как по умолчанию она выключена, это привязку видео потока к аудио ("Capture -> Settings...").
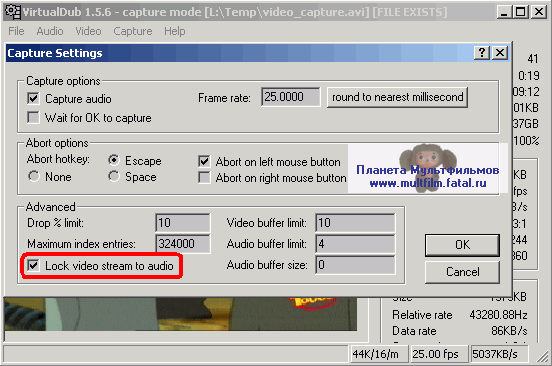
В принципе можете зайти в "Capture -> Preferences..." и выставить другие опции, как показано на скриншоте, чтобы не повторять предыдущие шаги опять при следующем запуске VirtualDub.
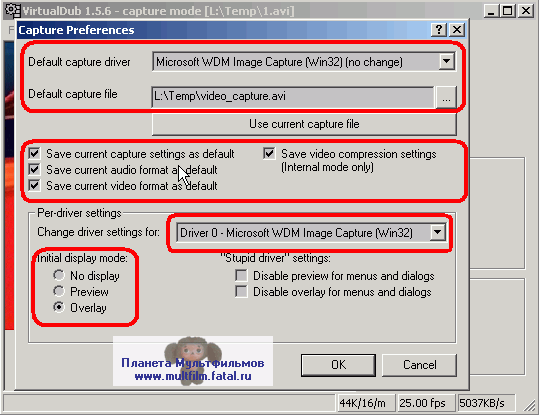
Для того, чтобы не возникало проблем с рассинхронизацией звука и видео частей, нужно включить опцию автоматической подстройки тайминга: "Capture -> Timing"
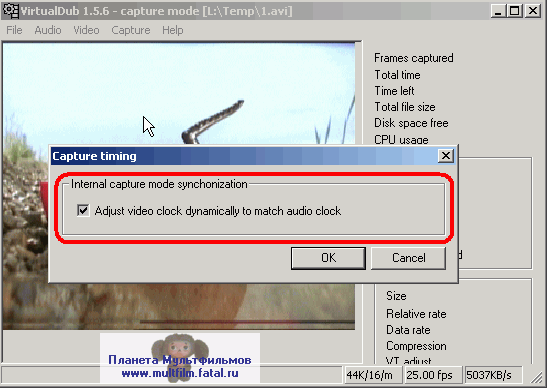
И последний штрих - это запретить Windows пользоваться диском во время заxвата: "Capture -> Disk I/O"
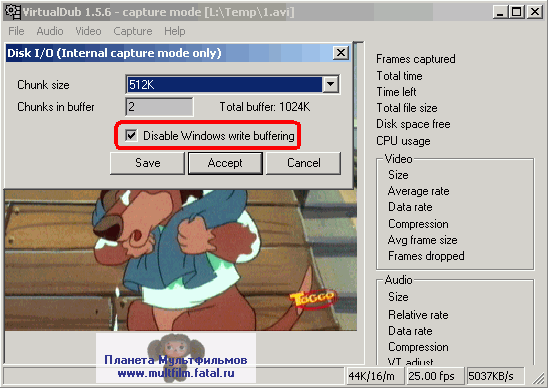
Ну вот вроде и все, мы готовы начать захват видео. Сделать это очень просто, нажимаем F6 или идем в меню "Capture -> Capture video" При этом справа в окне программе побегут цифры, краткое описание, что есть что, вы увидите на следующем скриншоте. Как только вы решите, что достаточно захватывать, нажимайте клавишу Esc для остановки.

Итак, что мы имеем в результате? Огромный файл с несжатым звуком и сжатым, но не самым лучшим образом, видео. Попробуем немного исправить положение. Далее...
 
|








